What are NAS servers?
A NAS is such a drive bay. Most often on 2,4,6 (in the worst case only one) or more drives in one housing, which is equipped with an Ethernet connector, and sometimes but rarely Wi-Fi. They can be connected to a home or company router, which gives us access to the local network via Wi-Fi and LAN from many devices. You can often connect to your NAS over the Internet and have remote access to your files from anywhere, with Internet access. That is why it is often called a private cloud.

Advantages of NAS
The primary function of NAS is to store files. Most of them allow you to stream photos, music and videos that we can play, for example, from a TV, computer or smartphone. They can also serve as a backup location for our devices. The more efficient ones have the ability to install all kinds of applications for recording video images from surveillance cameras, as servers for websites, mail or CMS systems. You can even run virtual machines on them, e.g. with operating systems.

Nas for photographers, it is primarily a place to backup photos or digital documents. Unlike disks on a USB cable, they are more convenient because we can connect to them via a local network or even remotely. Thanks to multi-disk solutions, we can use RAID arrays ( Redundant Array of Independent Disks, Redundant array of independent disks).

RAID gives us greater security (apart from RAID, 0 which consists in writing alternating data between two disks) because the data is written to two disks at the same time. So if one of them falls, we have the data on the other disk. This solution significantly reduces the risk, but does not eliminate it completely because in the worst case we can have failures of both disks, damage to the entire server by overvoltage, fire, flooding or theft.

RAID also gives us the ability to combine several smaller disks into one disk pool that combines their capacity. Pools can be larger than the capacity of one hard drive, and their capacity depends on the RAID system used.
A disk pool is a space that is mostly used to store our data, but before we do that, in order to save something about it, we need to create volumes. The volume can be compared to the hard drives in our computer, except that we ourselves determine their capacity from the available memory pool.
Just like on the hard disk in the computer, we must have partitions on which we can put the system and upload files. In a NAS, shares play this role.
How do I use my server as a photographer?
I’ll start with the fact that my laptop has only 256GB of SSD which is not a problem for me, because I’m not a hamster. I also use Office 365, which gives me 1TB of cloud where I can put my current files and documents, and the less important ones are available on demand, so I can open them online in my browser, or download them to disk when I need them (on my computer I can see which files are available locally. I can also force them to still be available offline. In this way, I fit on a 256GB disk, but in the future I already want to switch to a 1TB SSD.
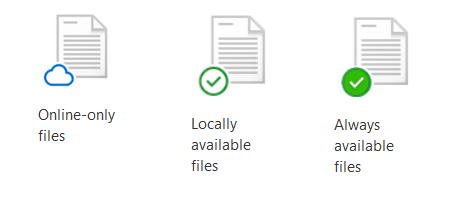
In the case of a large number of photos, videos, and above all for large amounts of RAW files, online cloud services will not be able to cope, especially with my LTE mobile internet, which I have at home. With a good Internet, I would be tempted at most to synchronize the folder with the Lightroom directory to work with several computers. The directory is usually on my hard drive, but in my case I don’t have another laptop and I store a copy of the directory locally on my QNAP using QSync.

Infrastructure
I am using a QNAP TS-453Be connected with two Gigabit Ethernet cables to the Asus RT-AC86U router. Both devices are enclosed in a special shelf with ventilation holes and two fans to minimize noise and at the same time not fry the server. From the cabinet there are 3 Gigabit Ethernet cables in the wall. I put two of them at my desk and one of them runs to the TV. Despite this, the router is so efficient after wifi that it easily maintains the transfer rate of 830-1300 Mbps in the laptop so I can work in the entire 30m apartment.
Use
I use the NAS mainly as:
- Backup of RAW and JPEG photos after finishing work (and even during)
- Backup of the partition where I keep current photos and LR directory
- A place for collections of movies, music, ebooks
- Media file server with the PLEX app that perfectly
- catalogs files
- adds covers, descriptions, cast… and even video ratings on selected portals
- transcodes videos – can change the format and quality of the video on the fly to match the device on which it will be played
- Sometimes I virtualize Windows
Workflow with NAS drive
As I mentioned, having only 256GB on the disk, you can not go too crazy, but since Adobe introduced Smart Preview previews to Lightroom that have 2560 pixels in width – I also wrote a little about it in the entry about accelerating the work of Lightroom.
I create Smart Preview every time, and depending on the disk situation, I save the photos on the partition of my Mac, or dump them immediately to the destination folder on the server. With Smart Preview on the NAS, I can still edit files, even without access to the Internet. When I need to export the finished JPEG and only then do I need to have access to RAW files.
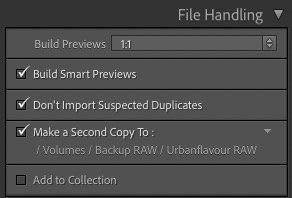
In addition, when importing, I save all files in the “Backup RAW” folder, which I do not move after importing, until I do not need to free up disk space. In the event of deleting some photos during processing or selection, apart from the system recycle bin or server, I can always reach for them from the Backup RAW folder. That way, if the NAS and drives are working properly, I already have two copies of the photos.
Backup
If I ripped the photos to an SSD, these together with the .lrcat directory are synchronized on an ongoing basis with the NAS using the QSYNC application which, thanks to the Smart Delete File Manager option, allows you to easily restore deleted files. In addition, the Qsync folder has its snapshot copies, which it writes about later in the entry. In this way I have 4 copies:
- NAS / Qsync + Snapshots
- NAS / Backup RAW + Snapshots
- SSD / Photos in DNG format
- SSD / Smart Previews (you can recover JPEG files from them)
Backup 3-2-1
A good backup is three backups. Two on independent devices and one in a different location. You can not confuse the RAID system with a backup here, because in the event of a failure of the entire server and damage to the disks, we are in black … hole. Nothing will help us anymore. And having a laptop and a NAS, we are still not sure about our apartment.
I’m still thinking about the next level of security, because as you can see, all backups are in one place (premises). A good backup should contain a backup copy resistant to theft, fire, flooding, overvoltages, or other accidents in the home or office.
Backblaze Backup
I’m thinking of a BackBlaze-type solution, or buying two or more regular 4TB HDDs on USB 3, which I will drive alternately to the family home, so as to take the drives with the new copy home, and take the old ones and update. In this case, such a copy is unfortunately quite outdated.
An option on grazing is to put a second NAS in the family home to which I will remotely perform backups, but this doubles the cost of such a solution. You can also do something similar with BackBlaze B2 , which acts as a second server in the cloud. This solution with a large number of files can cost several hundred zlotys per year, or more depending on the file transfer.

There is also an option for systematic people, which allows you to make a copy of hard drives on USB without limit after buying the usual BackBlaze service. On the computer, the application must be running in the background all the time, because after 6 months of inactivity, the files will be deleted. With USB drives it is similar, except that each disk we have to scrape regularly so as not to lose data in the cloud. In this way, I would not have to spend on fuel and double the amount of disks that would lie in the family home. The service for one position costs $ 60 per year, which is about $ 240 depending on the dollar exchange rate. This is not much for a copy without a data limit and other benefits resulting from it.
Types of NAS servers
NAS servers can be divided into three types:
- WD MyCloud Pseudo NAS with one (worst) or two drives
- Cheap and good NAS from companies like QNAP or Synology
- Professional servers that also offer companies such as QNAP and Synology that can be scaled and used as corporate servers.
Cheap NAS
The advantage of WD My Cloud servers for many people is their price. For less than PLN 800 we have a 1x4TB network drive on which you can do, for example, backup photos from the phone and this is where their advantages end.

For a similar amount, we can buy a two-disk pocket to which we have to buy disks ourselves, but the performance is just as thin, but at least we have the opportunity to use the advantages of RAID. And this is probably where the advantages end. The performance of these servers, configuration and transfer speed. I don’t have the best memories with them, because Time Machine had to be reconfigured on average every month, and when I wanted to rip everything from my 1x3TB My Cloud, the transfers drove me crazy or visited.

Cheap and good NAS servers
Solutions within the limits of decency will start at similar prices as two-disk MyCloud – from PLN 800, and for a two-disk QNAP TS-228A with ARM processor and 1GB of RAM we will pay similarly. However, they already work more efficiently than WD, and they give you the opportunity to install additional applications. WD makes very good drives, but not servers so sometimes it happens that you can buy at a good price their Clouds in which server drives are mounted and the whole thing will come out cheaper than buying separate drives without such a case. That’s how I bought my two drives in a USB 3.1 case, which is ok.

A powerful NAS will cost approx. 1500 PLN for two-disk solutions with an Intel processor, or 2000-2500 depending on the amount of RAM version 4 disk with x86 processors, which I consider the most optimal solution if we have a lot of data, we expect an efficient and reliable server.
NAS Parameters
You can properly assemble your NAS yourself using a desktop computer with the right software and hard drive controller. One requires a little more knowledge at the configuration stage, NAS solutions use similar elements, so in a similar way we can choose them to our own needs.

A NAS usually has a smaller chassis than a desktop computer, and the power supply is usually outside so as not to heat other components. Inside we have a motherboard, processor, RAM and Ethernet network card, for this we usually have to buy dedicated hard drives for continuous operation. Such disks usually operate in hot swap mode, which gives the possibility of replacing them during the server’s operation.

Servers have their own software and applications that are easy to install and configure for basic needs. For more advanced designs, you can use additional split cards with 10Gb Ethernet ports, Wi-Fi, or PCIe SSD controllers that can be used for data, or as a cache for large HDDs.

Processor in NAS
As in laptops, we will not replace the processor, so it is worth choosing a powerful processor. We can choose from better and worse ARM and x86 processors (Intel / AMD), but the best solution will be x86 processors, which, unlike ARM, support all applications available on servers. They will also be a better solution if we want to watch different formats of movies from our server, e.g. thanks to the Plex application that needs a powerful x86 processor to transcode video.

I myself use a server with the simplest 4-core Intel Pentium processor and for backup, video playback and storage of most files is quite enough for me. Windows 10 virtualization works a little sluggishly, but it would also look like it on a regular computer in a similar configuration.
Ram
The minimum of decency is 4GB of RAM … well, some will say 2GB Here it is worth checking the expandability, which often allows you to expand the memory. Usually these are SO-DIMM memories that are also mounted on laptops and we can buy them at a later time.

I myself came across a good offer of QNAP 453Be in the 8GB version, because this is usually enough in an average office laptop, and the NAS for my needs should calmly give advice for a long time. At the moment, looking into the server, the consumption is at the level of 33%, so there is still a lot of stock for additional applications. So purely theoretically having 4GB I would have 66% of the memory usage and from this amount I would start my adventure with NAS servers.
Additional RAM for QNAP
An additional 4GB DDR3L of original QNAP memory costs approx. 500 zł, but you can also look for replacements, or buy ordinary RAM bones for a laptop. For Kingston HyperX 4GB 2133MHz DDR3L CL11 SODIMM 1.35V we will pay less than PLN 150 and they will also work in such a TS-453B / TS-453Be.

HyperX 4GB 2133MHz DDR3L CL11 SODIMM 1.35V – see on Ceneo.
Just like in a computer the server system will run on 2 or 16GB and depending on the amount of available memory it will allocate resources to itself and increase its efficiency. The larger the memory, the more data the system can cache in RAM instead of creating a swap file on the server’s hard disk. Usually these are HDDs that are much slower than RAM which affects the performance of the entire system.
QM2 Expansion Card
Recently, I also added a QM2 series PCIe expansion card on which you can install two M.2 SSDs that serve as dthe disk layer on the server. What works is that most of the files are on HDDs, and only the ones most commonly used by move to high-performance high-speed SSDs. In QNAP with Qtier, the system selects the files itself.

Hard Drives
The NAS uses dedicated solutions for continuous operation. These are drives such as WD Red or Segate IronWolf which in the standard version is quite enough for home and photographic applications. There is no point in saving on disks and buying or usually inserting hard drives.

There are also special server SSDs that offer super speeds and performance, but the cost of such an investment will be much higher. If we mainly want to store our photos, then I do not see the point of buying them.

Number of disks and RAID selection
You know, the more the better! You also need to read a little about RAID arrays and choose a solution for your needs. I will show you the most popular of them.
Types of RAID arrays for photographers
RAID 1 – Cloning

The most popular is RAID 1 which mirrors data on a minimum of two hard drives. With more disks, we will not increase the capacity of the RAID array, but the level of security. RAID 1 has no significant effect on read speed. Writing can be even longer because the data has to be duplicated between two disks.
RAID 0 = 0 security

I would avoid RAID 0 which increases read and write speeds, but I write data alternately and a single drive failure will lead to data loss. Unless it is built from previously created RAID 1 arrays, but then using 4 disks of 1 TB, we have to use only 50% of the capacity = 2TB – such a system is called RAID 10. A better solution will be RAID 5, which loses the capacity of only one disk.
RAID5 – my favorite RAID
RAID 5 requires a minimum of 3 disks of the same capacity to work (you can assemble from smaller ones, but we lose the capacity of the larger ones) and in the event of a failure of one of them, the array will still work, only its performance will decrease (reconstruction process). RAID 5 loses the capacity of only one disk, so using 4 6TB drives instead of 24TB we get 18TB of space.
You can also easily check it using a special RAID calculator:
By the way, RAID 5 is characterized by faster data reading than from a single disk, but writing depending on the conditions may be even slower.
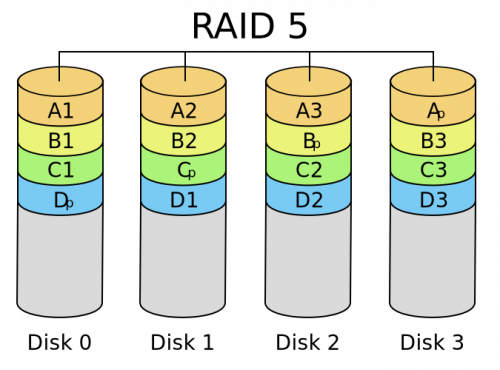
The above three are the most popular RAID types that I know and can recommend (except RAID 0 – damage to one disk will result in the loss of all data) for photographers. There are also dedicated solutions such as SHR (Synology Hybrid RAID) for Synology.
Plan your RAID system
It is worth planning the purchase of disks in such a way as not to lose space, which can be checked in e.g. Synology calculator. If you want to buy 2×4 TB at the beginning, and over time buy 2x8TB and use all drives, you can think about 2x RAID 1 because we will have the same free space as when using them in RAID 5 (we will not use as much as 8TB!), but we will not lose space and we will have two independent pairs of disks.
If necessary, there is also an option to add larger disks to the RAID group and increase its capacity, if our 4TB disks were to be only temporarily, the server gives the opportunity to replace the disks one by one to enlarge the disk pool.

Expandable pockets

I recommend always starting at least from NAS with 4 bays for hard drives. If you want to expand your server, you do not have to change it to a larger one, but you can buy additional disk bays that look similar to a regular server, but they will be cheaper and you can also connect them directly to the computer if they have a USB 3 connector. However, despite everything, it is cheaper and more convenient to start with a 4-bay NAS.
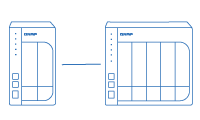
If you find that the performance of your server is due to the processor or network card (if you can not add a better one through the PCIe QM2 slot, because you mounted a card with M.2 disks SSD, and usually there is one place) manufacturers often offer an easy process of migration to a new server that you buy. Then you can sell the old one, or drive to another house or office and create a copy of the most important files in it over the network.

Snapshots to NAS
Another of the advantages of NAS servers that I must mention are snapshot copies. If you had an Apple computer and you use Time Machine, it can be compared to it. Snapshot copies are not 1:1 copies of our disks because they would take up a lot of space. Snapshots work not at the file level, but at the level of data blocks and save subsequent versions of changes. In this way, we can go back in defined periods of time – by hours, days, weeks, months and even years – to the previous state.

In this way, we not only protect ourselves from deleting or editing some file, but above all from ransomware malware that encrypts our data. Typically, such malware is designed to extract a “ransom” from us for access to our data. Snapshot copies, unlike regular copies on disks, even those in RAID, protect us from such attacks, because we can turn the data back to the state before encryption.
If our photos in DNG format have XMP data saved in them, we can also undo the processing of our photos, or restore accidentally deleted photos.
Recommended NAS servers
Below I will present you with some popular suggestions for NAS drives that can be considered in photographic applications. You can also get acquainted with SMB solutions and home use on the websites of manufacturers such as:
Below are some of my suggestions.
QNAP TS-453Be 4GB
This is a 4-disk server that I use myself and fully meets my needs, for most of you just enough version 4GB RAM. At this point, this model is withdrawn from the market, so there is a chance to get it at a better price. There is also a version of the TS-453B which has a remote control and a slot for memory cards and a USB-C connector and OLED display, thanks to which it can be used as a home media player connected directly to the TV.

Its most important features are:
- Space for 4 x 3.5/2.5-inch SATA 6Gb/s drives
- Two Gigabit Ethernet ports
- Quad-core processor Intel® Celeron® J3455 clocked at 1.5 – 2.3 GHz)
- 2 DDR3L RAM slots – up to a maximum of 8GB, but according to users’ information, 16GB of memory also works
- 5x USB 3.2 Gen 1 port
- HDMI output
- Optionally, you can add one QM2 PCIe claims card to add a 10Gb Ethernet connector, two PCIe SSD slots, a Wi-Fi card or additional USB 3.2 Gen 2 ports
QNAP TS-453D 4GB
It is the successor of the TS-453Be/TS-453B models, which got two 2.5 GbE Ethernet connectors and a new Intel® Celeron® J4125 processor 2.0 – 2.7 GHz. The smallest version of RAM is 4GB and not 2GB. We also have DDR4 memory here.

There are no two versions, but we can buy an optional remote control. In addition, it consumes a little less energy than its predecessor and besides, I did not notice any major differences.
Synology DS920+ 4GB
A little from a different barrel, because from Synology an alternative to the TS-453D, because it has the same processor (J4125), 4GB of DDR4 RAM and also 4 bays for disks with the fact that we have two Gigabit Ethernet connectors, instead of 2.5 Gbit as in the TS-453D. However, we get ready-made connectors for M.2 2280 disks and we do not have to buy an additional claims card. Synology is also famous for its friendly software, but unfortunately I did not have the opportunity to work on it personally, but if I were to buy NAS today, I would also consider this model because of their Synology Hybrid RAID system.

QTS vs DiskStation Manager
The most popular QNAP (QTS) and Synology (DSM) systems have their own dedicated software. QTS runs on a Linux-based operating system and the EXT4 file system. Qnap also offers an enterprise solution called QES. In dsm we can choose EXT4 or younger Btrfs. Some apps and features may vary, but for basic uses, it doesn’t make much difference. It’s only important to choose the right processor, as the ARM architecture may be cheaper, but it provides fewer applications on both platforms.
You can also check online demo versions of these systems here:
Without disks, there is no NAS
As for the disks, if you do not want to look far, just make sure that the drives are intended for NAS servers. The most popular of them are:
- WD RED – 5400 rpm – 36 months warranty
- WD RED – Plus 5400 rpm – 36 months warranty
- WD RED Pro – 7200 rpm – 60 months warranty
- Seagate IronWolf® – 5400-7200 rpm (depends on model) – 36 months warranty
- Seagate IronWolf Pro – 7200 rpm – 60 months warranty
- Seagate Exos – 7200 rpm – 60 months warranty
- Toshiba NAS

What to look for when choosing disks?
It is known that the price will be affected by the capacity of the disks. The second aspect can be their cache, e.g. 64 or 256 MB, and the speed of rotation. The speed of rotation in HDDs affects their read/write speed but also the volume and temperature, so I would not insist on 7200 rpm drives, unless we keep the disks in the basement or attic. For performance, it is better to invest in SSDs for Caching, or creating a “fast layer” of disk on which the most important files will be saved.
NAS drives also differ in strength, and thus – in the length of the warranty. If the disks are to be used to store photos and work in RAID, and for this we have another backup place, then in my opinion there is no point in overpaying to Pro and Enterprise solutions.
SMR vs CMR Drives
Recently, there was a scandal about the drive technology used in these disks and it is worth paying attention only to what drive the disk is working with. Two types of SMR drives are available – slower and faster CMR drives. This is not as noticeable a difference as the write speed, but when using RAID or on a desktop computer, it can cause slower writing. This is due to the fact that SMR writes data 15-20% more densely so it needs smaller media, theoretically this reflects on performance, but depends on the intensity of the disks. In home applications, this will not be as noticeable as in the case of business solutions intensively used 24/7.
“Inferior drives” is WD:
- WD20EFAX
- WD30EFAX
- WD40EFAX
- WD60EFAX.
Seagate and Toshiba only used SMR in desktop drives, as far as I know, but you can check. I started with WD RED 4TB WD40EFAX and for photographic purposes I did not feel any great “silting”. I think the bigger problem was that the manufacturers didn’t say what was inside than the actual technology.
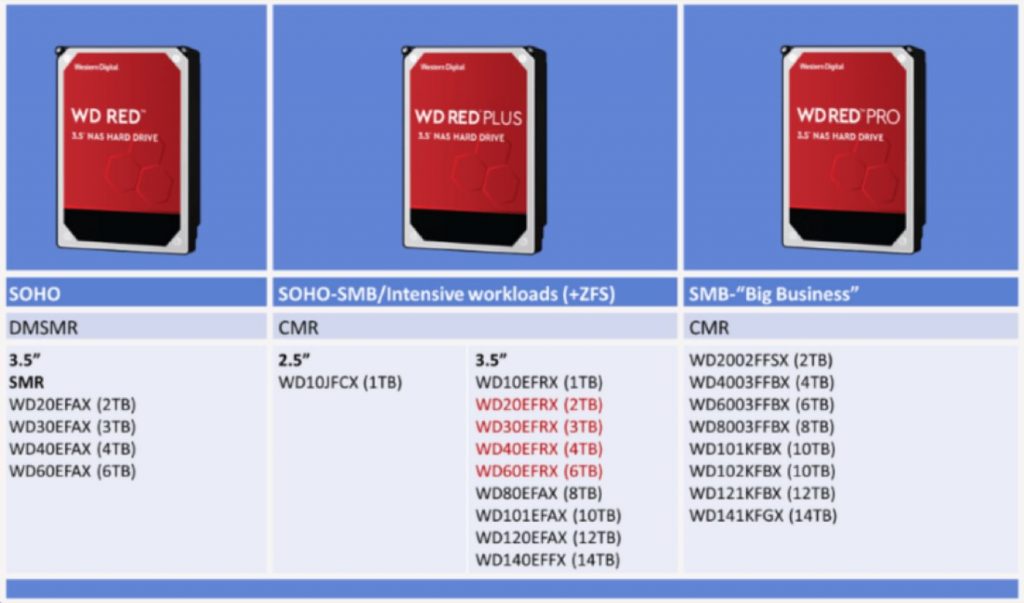
In the case of WD, if you want CMR drives, let’s choose the Plus series. Seagate at the moment all server drives already use with CMR and even boasts of it in the specification.
NAS Security
I was supposed to finish on the selection of disks, but security is an important issue. I do not feel like an expert in this field, so I will say what is recommended for amateurs.
- Do not provide the server online to have remote access from a place other than your local network (home/office). A server that is online is more vulnerable to attacks. Although it has its own security, there are still settings of the router, its ports and other services that we may not have properly configured. I think that for peace of mind it is better not to connect the NAS to the Internet.
- As in any equipment and service, remember about strong passwords and unique logins, instead of login: admin password: admin1 – even if you do not share the NAS via the Internet
- Remember about updates. Your computer, phone, website and other equipment need them, as does your NAS.
- Emergency power supply. The NAS does not like downtime and power cut-off, whether for the security of our data or the drives themselves. If we have had a problem with the disk, or we are doing a disk replacement, a lack of power may result in data loss. The power strip is the basis. It is also good to have an outlet where fuses are not shared, for example, with sockets for dryers, irons or household appliances. The best protection here will be the emergency power supply, the so-called emergency power supply. UPS.
For NAS servers, the recommended UPS will be CyberPower CP900EPFCLCD, which gives very good quality current. I will not write about voltage sinusoids, but the point is that the current from the battery will resemble that from an electrical outlet, which is not so obvious in cheaper UPSs.

Main photo: Alex Cheung (Unsplash)


