Jeśli stoisz przed dylematem jaki dysk twardy wybrać do obróbki zdjęć i jak przechowywać zdjęcia, to jesteś w dobrym miejscu. Powiem Ci nie tylko jak wybrać odpowiedni dysk, ale również dam kilka sprawdzonych propozycji, które sprawdzą się w komputerze dla fotografa. W fotografii dyski twarde mają kilka zastosowań, w których będziemy je wykorzystywać, ja dzielę je na trzy kategorie:
- Dyski w komputerze
- Dysk pomocniczy na nadmiar bieżących plików
- Dysk do kopii zapasowej, gdyby coś poszło nie tak

Dysk w komputerze dla fotografa
Od kilku lat korzystałem z MacBooka Pro 15 z 2015 roku, który ma bardzo szybki, ale mały dysk SSD 256GB w komputerze na złączu PCIe (prędkość około 2000MB/s odczytu i 1200MB/s zapisu), dlatego staram się pracować tylko nad jednym projektem na raz. W ten sposób daję sobie radę z obróbką zdjęć z Nikona D750, czy Sony A7III gdzie RAW-y mają po 25-50MB.
Mając kolejne zdjęcia w kolejce do obróbki, przenosiłem je na dysk pomocniczy (Dysk SSD 512GB na USB 3.2), gdzie importowałem zdjęcia przez Lightroom do formatu DNG, jednocześnie tworząc kopię RAW na serwer NAS. W ten sposób miałem już gotowe pliki, które tylko przenosiłem w katalogu i od razu mogłem nad nimi pracować, bo miały już przygotowane miniatury.
Po kilku latach korzystania z MacBooka Pro 15 2015 przesiadłem się na nowego MacBook Pro 14 z dyskiem 1TB, który osiąga do odczyty na poziomie 7000MB/s więc nie dość, że jest więcej miejsca, to wszystko działa szybciej, więc trudniej jest mi zapchać. Nie muszę się już zastanawiać jaki dysk twardy wybrać do obróbki zdjęć, bo teraz mamy 4x więcej miejsca niż wcześniej. W tym momencie po wprowadzeniu Polskiego Ładu jest też trochę mniej pracy, więc jeszcze nie musiałem korzystać z dysku pomocniczego.
Co powinien jeszcze zawierać komputer dla fotografa?
Jeśli poruszamy temat komputera, dla fotografa, to zapraszam Was do mojego wpisu na ten temat. Omawiam wam również inne aspekty techniczne od procesora, przez ekran, aż po złącza w laptopie, które są ważne z perspektywy fotografa.
Laptop do obróbki zdjęć z imprez i eventów
Dysk pomocniczy
Jeśli mam naprawdę dużo zdjęć z kilku zleceń to korzystam z dysku pomocniczego SSD Samsung T5 512GB na USB 3.2 Gen. 2, który dostałem od mojej ukochanej żony. Dysk jest malutki, w metalowej obudowie, waży tylko 51g i zapewnia prędkość odczytu na poziomie 540MB/s. Dzięki czemu praca nad zdjęciami z podpiętego dysku nie odbiega znacznie od zwykłego dysku SSD ze złączem SATA w laptopie. Jeśli pracuję z kimś nad materiałem, to też możemy o wiele szybciej przegrać pliki, dzięki dyskom SSD, bo zgrywanie reportażu na 3-5 tysięcy zdjęć z HDD trwa wieczność…

Dzięki Smart Previews w Adobe Lightroom, mogę równie dobrze przekonwertować RAW-y na DNG i zgrać na dysk pomocniczy, a Smart Previews trzymać na szybszym dysku w laptopie. Jest to o tyle wygodne, że podczas obróbki nie muszę mieć nawet podłączonego dysku zewnętrznego. Potrzebuję go tylko podczas exportu zdjęć, ponieważ wtedy Lightroom wymaga już plików RAW/DNG, które zawierają wszystkie informacje.
Jeśli mam naprawdę dużo pracy, to nadmiar zdjęć do obróbki zgrywam też tymczasowo na serwer NAS lub korzystam z zewnętrznego dysku HDD na USB 3.0. Są też rozwiązania podobne do serwerów NAS, które można postawić na biurko, ale ze względu na hałas nie korzystam z nich, choć polecam sprawdzić temat, jeśli ktoś ma dobrze wyciszone biuro.
Dyski do kopii zapasowych
Tutaj prędkość nie ma aż takiego dużego znaczenia, ponieważ bardziej istotna jest pojemność i niezawodność. Ja korzystam z NASa QNAP TS-453Be z dyskami HDD WD RED na który lądują kopie RAWów importowanych na dysk laptopa lub pomocniczy, a na koniec wszystkie gotowe projekty. W ten sposób pracując na laptopie czy dysku zewnętrznym zawsze mam drugą kopię w NAS.

W skrócie tak to u mnie wygląda. Oczywiście ważne jest też workflow w pracy z plikami, aby czegoś przypadkiem nie stracić. Dalej opiszę różnicę między dyskami, abyście mogli wybrać coś dla siebie, jeśli nadal nie wiecie o co chodzi z tymi dyskami.
Dysk zewnętrzny dla fotografa, to jedna z tych rzeczy, których zawsze jest za mało. Szczególnie jeśli nie mamy serwera plików NAS, to robi się tego sporo.
SSD czy HDD? Wydajność czy pojemność?
Jeśli idąc do sklepu chcesz tani i szybki dysk, to jedyna sensowna odpowiedz sprzedawcy to często – dwa dyski, jeden HDD, drugi SSD. Jeśli masz około 200 zł na dysk twardy, to może kupisz dysk HDD 1TB. Tej samej pojemności dysk SSD będzie 2-3x droższy.
Jasno trzeba postawić sobie pytanie, co jest naszym priorytetem – wydajność czy pojemność?
Dysk SSD = wydajność
Dysk SSD przechowuje dane z pamięci Flash, podobnie jak pendrive czy telefon komórkowy. Nie mają one żadnych ruchomych elementów, a ich prędkość i czasy dostępu znacznie przewyższają te w dyskach HDD. Przy okazji nie wydają żadnych dźwięków i nie pobierają tak dużo energii co tradycyjne dyski HDD.

Niestety ta technologia jest droższa, co przekłada się na wyższy koszt jednego gigabajta pojemności. Chociaż kiedyś zakup dysków SSD to był naprawdę luksus, to dziś możemy rozważać ich zakup ze względu na korzyści jakie ze sobą niosą.
Dyski HDD
Dysk HDD to klasyka w komputerach PC. Porównałbym je do płyty winylowej w gramofonie, po której jeździ igła. Różnica jest taka, że w dyskach HDD znajdują się metalowe płyty magnetyczne, a nad nimi porusza się głowica, która szczytuje dane. Przez co prędkość odczytu i zapisu jest znacznie niższą, a dostęp do plików wydłuża się przez to, że głowica musi dotrzeć w konkretne miejsce. W przypadku wielu małych plików, mamy też problem z tym, że mogą znajdować się w różnych miejscach, co jeszcze bardziej wydłuża cały proces.
Zaletą dysków HDD jest na pewno ich stosunek ceny do pojemności. Tutaj 1GB danych jest tańszy niż w przypadku dysków SSD.
Różnica w cenie 1GB SSD i HDD
Jeśli chcemy kupić podstawowy twardy na USB, bez dodatkowych bajerów (designerska, gumowa, kolorowa obudowa itp.) o pojemności 1TB to za dysk HDD zapłacimy ok. 200 zł, a za dysk SSD ok 500 zł co daje nam w dużym uproszczeniu:
- SSD – 50 gr za 1GB
- HDD – 20 gr za 1GB
Prędkości dysków twardych
Jeśli już wybraliśmy dysk a chcemy je trochę bardziej prześwietlić to możemy sprawdzić ich prędkość zapisu i odczytu, ale tutaj są różne metody pomiaru, które warto mieć na uwadze.
Warto zastanowić się, na czym nam najbardziej zależy i czy chcemy dopłacić do wyższej prędkości odczytu, albo zapisu, bo nie zawsze dyski mają te parametry symetryczne. Może być tak, jak przy zakupie kablówki, gdzie dostaniesz 300MB/s pobierania plików, a zależy Ci na wysyłce materiału do klienta i okazuje się, że operator dał Ci 15MB/s, które masz w tańszym o połowę abonamencie. Jeśli nie widać różnicy…
Prędkość odczytu/zapisu
Prędkość odczytu którą w pierwszej kolejności chwalą się producenci to prędkość odczytu, zwykle łatwiej jest tu wykręcić dobry wynik, bo nie operacja jest o wiele prostsza niż zapis. Więc prędkość odczytu zwykle jest eksponowana najbardziej.
Im trudniej znaleźć prędkość zapisu na opakowaniu, albo na stronach produktowych, to pewnie ukrywa się, gdzie w tak zwanych datasheetach – pliki pdf z dokładną specyfikacją. To pewnie producent nie ma się czym chwalić i chce to przemilczeć.
Świetnym przykładem są karty Samsung SDHC, których sam używam w wersji PRO Plus, gdzie na karcie widać 100/90MB/s (odczyt zapis). Karta tej samej pojemności z serii EVO Plus będzie miała też informację o prędkości 100MB/s, ale jak sprawdzimy specyfikację zapisu to okaże się, że dostajemy już tylko 30MB/s co w zdjęciach seryjnych już będzie odczuwalne.
Prędkość odczytu/zapisu sekwencyjnego
Prędkość odczytu/zapisu sekwencyjnego to najczęściej podawany parametr, który zwykle jest wykorzystywany w hasłach typu “Prędkość odczytu do 500MB/s!!! WOW!”. Czyli producent w warunkach laboratoryjnych zgrywał pliki ważące kilka GB i zapisał najwyższy odczyt. Jeśli nagrywacie video i macie długie nagrania w dużych plikach to może się to będzie w jakimś stopniu pokrywać, bo jest to ruch dużych bloków danych.
W rzeczywistości często przegrywamy duże ilości małych plików na raz, np. Pliki RAW/JPEG z aparatu i tutaj więcej powie nam prędkość odczytu/zapisu losowego.
Prędkość odczytu/zapisu losowego
Odczyt losowy wykorzystuje dane rozrzucone w blokach po całym dysku twardym. Co daje nam bardziej rzeczywistą prędkość pracy, ponieważ często korzystamy z wielu małych plików (przeskakujemy między podglądami zdjęć), które niekoniecznie są poukładane sekwencyjnie (jeden za drugim). Prędkość losowa podawana jest w IOPS (operacje wejścia/wyjścia na sekundę). W tym przypadku dyski HDD nie mają szans, ponieważ głowica dysku musi biegać po całym dysku, aby odczytać wszystkie bloki danych dla każdego pliku (bo pliki na dysku tak naprawdę składają się z mniejszych klocków, które dysk musi zebrać w całość).
Jeśli korzystanie z dysków SSD, to możecie zapomnieć o czymś takim jak defragmentacja dysku twardego, czy indeksacja plików. Ponieważ są to rozwiązania stworzone właśnie dla dysków HDD, żeby poukładać bloki danych w sekwencje łatwe do odczytu. Indeksowanie miało pomagać też w szukaniu plików na dysku dzięki specjalnemu “spisowi treści”. Dyskom SSD jest wszystko jedno, gdzie są rozsypane bloki, a do tego nie potrzebują już tak bardzo indeksu.
SATA SSD czy NVMe SSD
Pewnie już was przekonałem, że dyski SSD są lepsze, ale to wie każdy kolega informatyk, więc pójdźmy o krok dalej. Pomówmy o interfejsach.
To co zauważyłem wśród osób szukających nowego laptopa czy stacjonarki jest uproszenie swojej decyzji do tego “Dysk SSD z jakąś ilością GB” i to koniec. Kupią laptopa z jakimś tam SSD, a mieli HDD, wracają do domu i cieszą się, że komputer chodzi im szybciej. Zazdroszczę im tego szczęścia, bo ja jestem bardziej dociekliwy. Jeśli Ty też, to zapraszam dalej.
SSD na złączu SATA
SATA III (Serial ATA) to standard interfejsu, który pojawił się w 2009 i jest używany do dziś. Na tym złączu możecie mieć podłączone napędy DVD, dyski HDD i SSD i osiąga prędkość do 600 MB/s. Do obsługi SATA potrzebny jest kontroler pamięci, który zwykle znajduje się na płycie głównej. Stary, ale tani i sprawdzony patent na podłączenie dysków twardych. W praktyce daje nam zawrotne 550MB/s odczytu i zapisu. No to tyle co dysk SSD na USB 3.2. Jedziemy dalej.
SSD na złączu PCIe NVMe
Tak jak wspomniałem SATA było stworzone już dawno do obsługi napędów optycznych i dysków HDD, a jego najwyższa wersja SATA III pojawiła się w 2009. Więc może dla pierwszych dysków SSD była w porządku, ale po co się ograniczać?
W okolicach 2009 zaczęto prace nad standardem NVMe, który na rynku komercyjnym pojawił się w okolicach 2013-2014 i dawał możliwość zapisu/odczytu na poziomie 1800MB/s więc SATA III mogło się schować, ale ma się dobrze do dziś.
W 2020 pojawiły się już dyski twarde takie jak Samsung 980 PRO PCIe 4.0 NVMe M.2, które mają prędkość 7000/5000MB/s (odczyt/zapis sekwencyjny) co wbija w fotel, ale spokojnie możecie dostać dyski na PCIe 3.0 NVMe poprzednią serię, która osiąga 3500/2700MB/s (odczyt/zapis). Różnica między 1TB dysku ze złączem SATA III a PCIe 3.0 NVMe to jakieś 100 zł, ale różnica w prędkości działania ogromna i moim zdaniem wybór jest oczywisty (NVMe). Oczywiście mówimy o zastosowaniach tj. Fotografia a nie przeglądaniu Facebooka i granie w Candy Crush, wtedy można sobie darować tą stówkę.
Konstrukcje dysków twardych SSD
Rozmiar i kształt dysku to nie jest kwestia stylistyki, a sposobu podłączenia i komunikacji z płytą główną komputera.
Dyski 2,5”
W tej kategorii znajdziemy dyski HDD SATA III do laptopów, ale również dyski SSD SATA III. Ich cechą wspólną, jak zauważyłeś jest SATA III, które ogranicza ich prędkość do ok. 550/550MB/s. Jak coś wygląda prawie jak kwadrat to wiedz, że będzie wolne.
Jako ciekawostkę wspomnę tylko o dyskach U.2 PCIe, które pojawiają się w zastosowaniach profesjonalnych takich jak serwery i kształtem przypominają dyski 2,5”. Są dużej pojemności i poznasz je po cenie.
Złącze M.2
Tutaj to się można nabrać. bo dyski M2 mogą być w standardzie SATA i NVMe, a wyglądają podobnie, różnią się tzw. kluczem, czyli wcięciami na złączu. Przypominają podłużne paski. Jeśli montowane są do komputera to zazwyczaj mają odsłonięte kości pamięci. Mogą różnić długością, bo mamy kilka standardów szerokości i długości dysków M2. Jest to znaczone w nazwie – jeśli mamy 2280 to znaczy, że dysk ma szerokość 22mm i 80mm długości.
Czasem płyta główna obsługuje oba standardy, warto sprawdzić w specyfikacji czy jest to SATA III, czy NVMe i w jakiej wersji (3.0/4.0).

Standard PCIe
W 2021 roku Intel wprowadził procesory z obsługą PCIe x5, ale dopiero w 2022 roku można spodziewać się jakiś urządzeń w tym standardzie. Więc wspominam to tylko jako ciekawostkę. Obecnie dostępne w sprzedaży są 2 standardy PCIe:
- PCIe 4.0 x4 (gen4) oferujący do 7GB/s odczytu i 5GB/s zapisu
- PCIe 3.0 x4 (gen3) oferujący do 3,5GB/s odczytu i 2,7GB/s zapisu
Oznaczenie x4 wskazuje na liczbę linii PCIe, które wpływają na lepszą komunikację z płytą główną, a co za tym idzie za prędkość transferu.
Warto też wiedzieć, że standardy PCIe są ze sobą kompatybilne jak USB 2.0 i 3.0. Czyli wkładając dysk PCIe 4.0 x4 w komputer ze złączem PCIe 3.0 nie wykorzystamy jego pełnej mocy, więc nie warto przepłacać. Do podstawowych zadań (Facebook, YouTube, Excel), możemy też włożyć dysk PCIe 3.0 w złącze PCIe 4.0 i też wszystko będzie działać bardzo sprawnie.
Dyski SSD AIC
Dyski AIC to taka karta rozszerzenia do komputerów stacjonarnych, którą montuje się w gniazdko PCIe na płycie głównej podobnie jak kartę graficzną (jak ktoś się nie zna, to może pomylić). Może to być adapter do dysków PCIe na M2 i wtedy możemy mieć możliwość podłączenia 2-4 dysków PCIe.
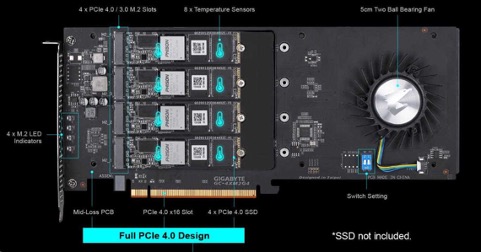
SLC, TLC, MLC o co chodzi?
Dyski SSD mają różne rodzaje kości pamięci, które dzielą się na trzy rodzaje:
- SLC – Single Level Cell – jeden bit na komórkę
- MLC – Multi Level Cell – dwa bity
- TLC – Triple Level Cell – trzy bity
- QLC – Quad-Level Cell – cztery bity
- PLC – Penta-Level Cell – pięć bitów
Żeby zbytnio się nie rozpisywać, powiem o co chodzi z tymi bitami, bo jest ważne. Jeden bit na komórkę w SLC to największa niezawodność, żywność i łatwość odzyskiwania danych. Cztery bity to jego odwrotność, a na horyzoncie widać jeszcze kości PLC.
Jeśli mamy dobry backup i kontrolujemy pracę dysków, albo robimy mało operacji na dysku to wystarczą nam bardzo często dyski w technologii MLC i TLC, ponieważ dla większości użytkowników i tak mają naprawdę dużą żywotność w porównaniu z pierwszymi dyskami SSD. Można nawet pokusić się też o dyski QLC, bo przy małym wykorzystaniu nadal mogą służyć dość długo, a potrafią bym przy okazji bardzo duże, bo aż do 8TB pojemności. Na pewno sprawdzą się w komputerze do Internetu i prostych zadań.
Przy okazji pamiętajcie, że na żywotność dysków wpływa ich pojemność, bo szacowana jest w cyklach określanych parametrem TBW. A im większy dysk, tym dłuższy jest każdy cykl (takie jak by okrążenia).
Żywotność dysków SSD
Parametrem, który określa w pewien sposób jest wartość TBW, która mniej więcej określa ilość zapisanych terabajtów danych, po której mogą pojawić się problemy. Oczywiście to nie jest tak, że dysk mający 300 TBW po przekroczeniu takiej ilości danych wybuchnie, stracicie wszystkie dane i komputer stanie w płomieniach. Mogą pracować znacznie dłużej albo paść wcześniej. To jest tylko taki wyznacznik, aby określić jego żywotność w stosunku do innych dysków. Zwykle im większy dysk SSD, tym większa wartość TBW, bo więcej komórek do zużycia.
Jak wygląda to w praktyce zużycie dysku SSD?
Za przykład weźmy popularny dysk twardy 970 EVO Plus NVMe™ M.2 SSD 250GB, który kupimy za ok 300zł.
- Technologia Samsung V-NAND
- Do 3500 MB/s w odczycie sekwencyjnym i 2300 MB/s w zapisie
- 5-letnia gwarancja ograniczona
- Do 150 TBW
W takim wypadku musimy zapisać na nim 150 TB danych albo musi minąć 5 lat, by straci gwarancję. W praktyce szybciej minie gwarancja niż zajedziemy dysk twardy.
Jeśli będziemy codziennie zapisywać po 50GB danych to po roku przemielimy trochę 18,25TB. Więc dzień w dzień musiałby pracować tak przez 8,2 lat, aby osiągnąć 150TB. Wybierając dysk 512GB, wynik się podwaja, a przy dysku 2TB musimy zrobić aż 1200TBW, aby poczuł się zmęczony.
Dlaczego jednak warto korzystać z HDD?
Pewnie namówiłem Cię już do dysków SSD PCIe NVMe 4.0 na złączu M.2 i już biegniesz do sklepu. Spokojnie, dyski HDD też są ok. Jeśli zależy Ci na pojemności do przechowywania zdjęć i filmów to dyski HDD okażą się przystępnym rozwiązaniem. Szczególnie warto pomyśleć o nich w kwestii backupu, który robimy rzadziej. W ten sposób możemy raz na rok zgrać i na 1-2TB dysk HDD nasze dane z danego roku i zawieść np. do domu rodzinnego. To tak zwany 3 etap kopii zapasowych.

Jaki dysk twardy wybrać do obróbki zdjęć – HDD 2,5”
Dyski 2,5” standardowo były montowane w laptopach od dawna, ale w tej chwili już zaczyna się od nich odchodzić. W nowych konstrukcjach zaczyna obowiązywać standard dysków SSD M.2 na SATA lub PCIE. Przy tych tańszych mogą to być nadal 2,5” dyski SSD na SATA. Zdarza się, że ktoś chce wymienić swój dysk w starym laptopie, lub dołożyć drugi, wtedy warto zajrzeć wcześniej do środka.

W przypadku niektórych laptopów, istnieje nawet możliwość montażu dwóch dysków twardych, ale trzeba sprawdzić jakie mamy złącza, bo może to być konfiguracja SATA + M.2, a czasem tylko M.2 + M.2 i nie włożymy już 2,5” HDD/SSD. Popularnym rozwiązaniem w czasach napędów DVD w laptopach, była również wymiana napędu na dodatkowy slot do dysku HDD SATA 2,5”. Sam w ten sposób do swojego laptopa Samsunga włożyłem dodatkowy dysk SSD na którym postawiłem system i chodził jak szalony.
Seagate BarraCuda
Jak już wcześniej w tym wpisie wspomniałem, to dyski HDD ze względu na swoją budowę, będą miały gorsze osiągi od SSD, a ich prędkości maksymalne, tyczą się głównie dużych plików, które są dobrze poukładane. Trochę lepsze osiągi mogą mieć dyski obracające się 7200obr/min, ale z reguły są głośniejsze i bardziej się grzeją.
- Format: 2,5”
- Interfejs: SATA III (5400 obrotów/min)
- Pojemności: 500GB/1TB/2TB/4TB
- Pamięć: 3D NAND
- Odczyt: ok. 180MB/s
- Zapis: ok. 180MB/s
- Gwarancja: 2 lata
Jaki dysk twardy wybrać do obróbki zdjęć warte zakupu – SSD SATA 2,5”
Samsung 870 EVO
Zwykle droższe, ale bardziej żywotne dyski ze względu na wyższe TBW, a co za tym idzie, również mają dłuższą gwarancję. Przy dyskach 1TB jest to różnica ok 100zł, więc nie tak dużo. Miałem już kilka różnych dysków od Samsunga i nigdy nie miałem z nimi problemów.
- Format: 2,5”
- Interfejs: SATA III
- Pojemności: 250GB/500GB/1TB/2TB/4TB
- Pamięć: Samsung V-NAND 3bit MLC
- Odczyt: 560 MB/s
- Zapis: 530 MB/s
- TBW: 150/300/600/1200/2400
- Gwarancja: 5 lat

Crucial BX500
- Format: 2,5”
- Interfejs: SATA III
- Pojemności: 240GB/480GB/1TB/2TB
- Pamięć: 3D NAND
- Odczyt: 540MB/s
- Zapis: 500MB/s
- TBW: 80/120/360/720
- Gwarancja: 3 lata

Goodram SSD Cx400
- Format: 2,5”
- Interfejs: SATA III
- Pojemności: 128GB/256GB/512GB/1TB
- Pamięć: 3D TLC NAND
- Odczyt: 550MB/s
- Zapis: 500MB/s
- TBW: 80/180/350/720
- Gwarancja: 3 lata

Samsung 870 QVO
Seria QVO opiera się na pamięciach MLC, które cechuje najniższa żywotność (niskie TBW i 3 lata gwarancji dla każdej pojemności), ale za to dają nam duże, tanie i szybkie dyski. Jeśli chcemy instalować gry, albo trzymać pliki, które nie są dla ważne, to jest to ciekawe rozwiązanie. Samsung oferuje aż do 8TB pojemności w serii 870 QVO.
- Format: 2,5”
- Interfejs: SATA III
- Pojemności: 1TB/2TB/4TB/8TB
- Pamięć: 9XL V-NAND 4bit MLC
- Odczyt: do 560 MB/s
- Zapis: do 530MB/s
- TBW: 360/720/1440/2880
- Gwarancja: 3 lata

Jaki dysk twardy wybrać do obróbki zdjęć – SSD PCIe
Samsung 970 EVO Plus
Samsung 870 występuje w dwóch wersjach, starszej 970 EVO i nowszej 970 EVO Plus, które cechują się szybszym zapisem, ze względu na zastosowanie nowego większej ilości warstw w komórkach. Dlatego też nie zastosowano nowego nazewnictwa robiąc np. 980 EVO. Poza tymi małymi zmianami, dyski mają podobną specyfikację techniczną, więc jeśli na wersje 970 EVO nie ma specjalnych promocji, to lepiej wybrać EVO Plus.
- Format: M.2 2280
- Interfejs: PCIe 3.0 x4 z NVMe
- Pojemności: 250GB/500GB/1TB/2TB
- Pamięć: TLC V-NAND
- Odczyt: 3500MB/s
- Zapis: 3300 MB/s
- TBW: 150/300/600/1200
- Gwarancja: 5 lat

Kingston A2000
- Format: M.2 2280
- Interfejs: PCIe 3.0 x4 z NVMe
- Pojemności: 250GB/500GB/1TB/2TB
- Pamięć: 3D TLC NAND
- Odczyt: 3200MB/s
- Zapis: 2200 MB/s
- TBW: 150/300/600/1200
- Gwarancja: 5 lat




Samsung 2TB 2,5″ SATA SSD 870 EVO
– To nie jest MLC tylko 3-bit MLC czyli TLC!~ potwierdzi Pan ? Sam szukam najnowszych, potwierdzonych info.
Faktycznie tak jest. W momencie robienia tego wpisu dałem się nabrać na marketingowe zagrywki Samsunga jak z TV itd. (chociaż QLEDa wybrałem świadomie, ze względu na dobrą okazję.) Będę musiał to zaktualizować bo faktycznie jak ludzie kojarzą SLC z „Single” a MLC z 2-bitami to właściwie chodzi o „Multi” a nie „Double”, co można podciągać nawet pod 4-bit.
Działy marketingu coraz bardziej utrudniają nam decyzje zakupowe. Chociaż masom wydaje nam się wszystko łatwiejsze bo nagle co drugi monitor ma 99% sRGB i nie trzeba odkładać 6k na EIZO. 😉
Fajnie, że są takie osoby jak Pan, które tak dociekliwie sprawdzają fakty.
Mimo wszystko Samsung i tak robi ciągle dobre dyski. Wiec mimo wszystko polecam, ale zawsze patrze na TBW i czy mam backup. 😉