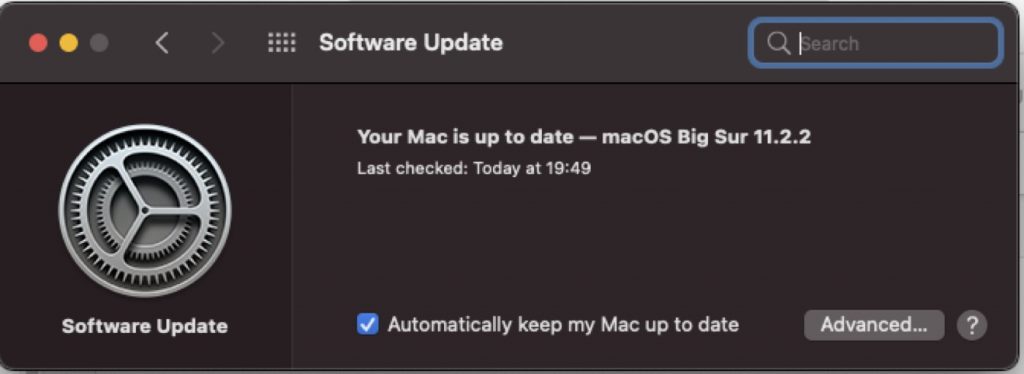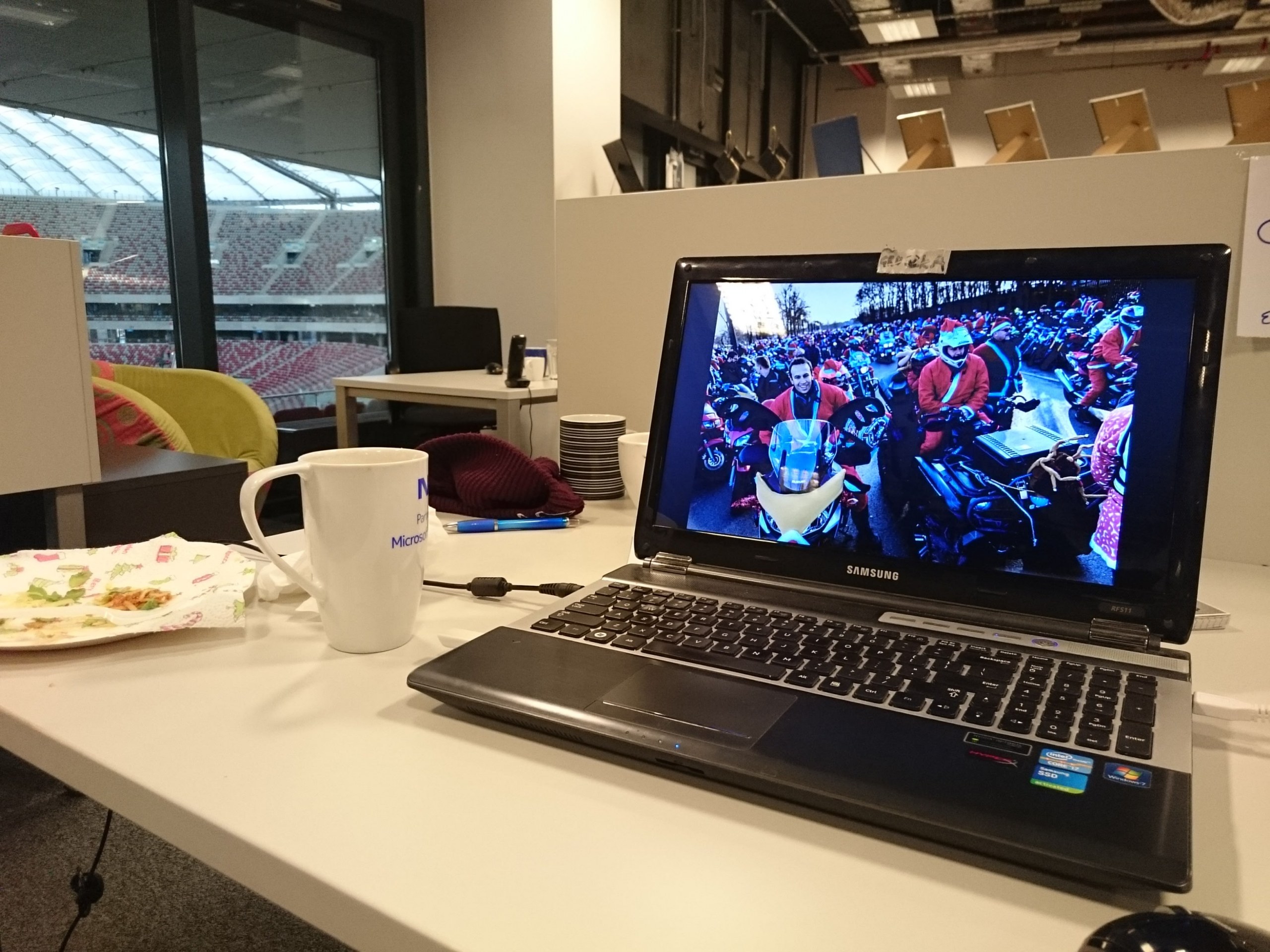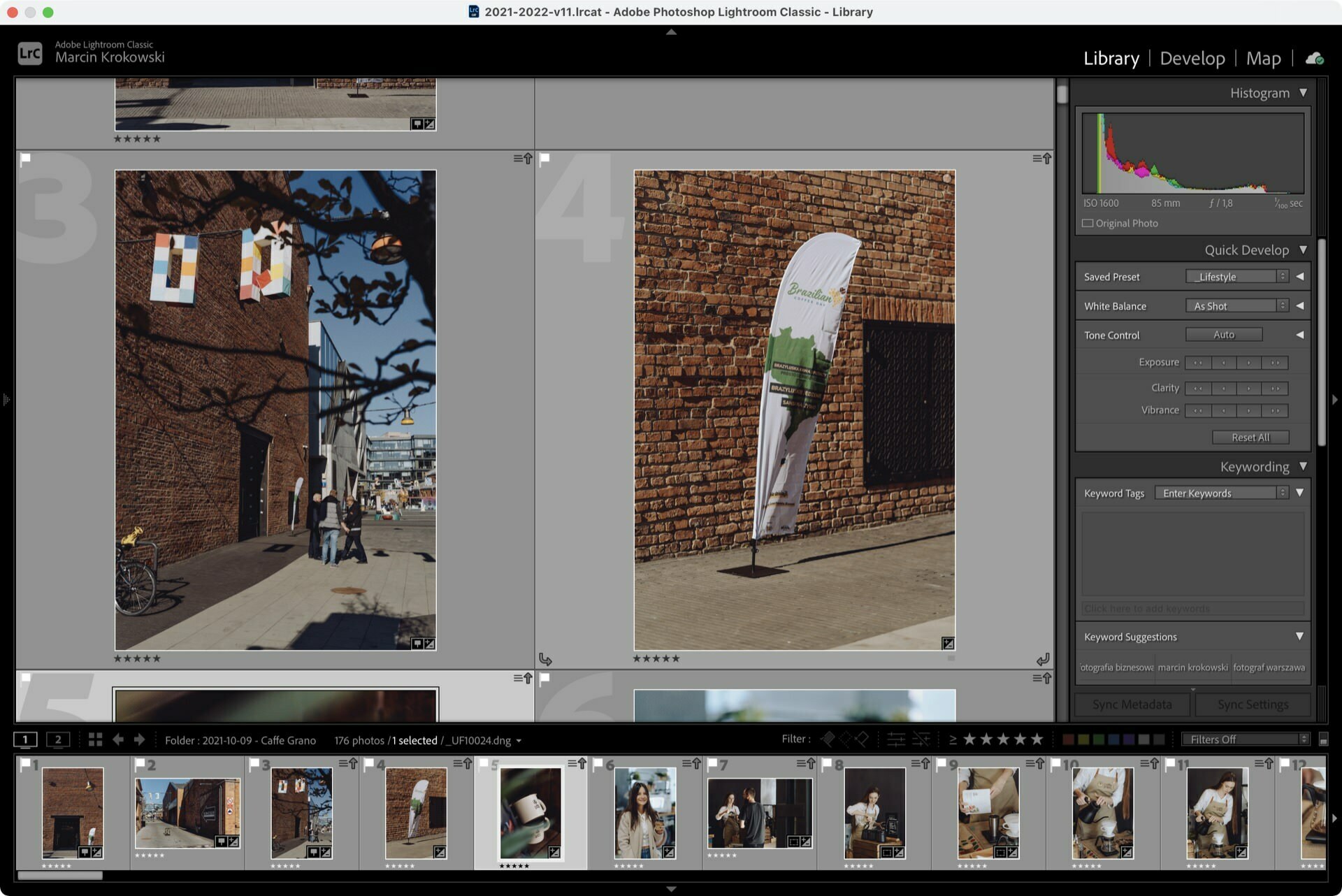Adobe Lightroom Classic to jeden z najpopularniejszych programów do obróbki i selekcji zdjęć. Aby praca była przyjemna, każdy program powinien chodzić na tyle szybko aby nam jej nie utrudniać. Z Adobe Lightroom Classic bywa różnie i od dawna wiele osób narzekało na jego optymalizację pod względem prędkości działania. Jako fotograf eventowy pracuje często na dużej ilości zdjęć i zależy mi na szybkiej pracy w tym programie, aby nie męczyć się długim ładowaniem zdjęć, a także, by jeszcze szybciej oddawać gotowe zdjęcia swoim klientom.
W tym poradniku pokaże jak wygląda przyspieszanie Adobe Lightroom Classic, a także jak poprawić swoją pracę z tym programem, optymalizując nasz katalog, ustawienia programu i obszar roboczy. Zacznijmy od podstaw, a potem omówimy drobne detale które też przyśpieszą waszą pracę.
Jeśli pracujecie na starszych wersjach Adobe Lightroom to nie wszystkie opcję będą tam dostępne, ale zasady są podobne. Dla wersji 4 i 5 napisałem osobny poradnik jak przyśpieszyć Lightrooma 4/5.
Sprzęt
Oczywistą, oczywistością jest to, że Adobe Lightroom Classic będzie chodził lepiej na nowych komputerach, z super procesorami, dużą ilością RAM, wydajną karta graficzną i super szybkimi dyskami. Na szczęście nie musimy wydawać od razu 20 tysięcy złotych na super sprzętu, tym bardziej jeśli zależy nam na laptopie, a nie komputerze stacjonarnym.
Od kilka lat pracuję na MacBook Pro 15 z 2015 roku który ma:
- Procesor i7-4980HQ 4×2.2 Ghz
- Pamięć RAM16 GB GB 1600 MHz DDR3L SDRAM
- Dysk PCIe 256GB
- Karta Intel Iris Pro
Procesor
I jak dla mnie wszystko chodzi rewelacyjnie. W tej chwili podobną, lub większą wydajność można osiągnąć na laptopach z wysokonapięciowymi procesorami intel Core i5 8 czy 9 generacji które można kupić poniżej 4 tys. zł. Więcej na temat laptopów do obróbki zdjęć, możecie przeczytać we wpisie na temat wyboru laptopa do obróbki zdjęć z eventów. Najważniejsza jest moc jednego rdzenia, nie potrzebujemy ich nie wiadomo ile. W przypadku laptopów, jeśli zależy nam na wydajności, warto szukać procesorów z literą H na końcu ich oznaczenia np. Intel® Core™ i7-10750H, które w odróżnieniu od wersji U ( a ostatnio również z oznaczeniem G i cyferką określającą moc zintegrowanej grafiki np G7). Ostatnio pojawił się też duży wybór procesorów Ryzen 4 generacji również oznaczone litera H, które dają również wysoką wydajność i zwykle są tańsze od komputerów z procesorami Intel. Większość z nich znajdziecie w komputerach gamingowych, ale również w mobilnych stacjach roboczych, czy niektórych komputerach premium tj. nowy HP Envy 15.

Pamięć RAM
Jak widzicie jest w miarę dużo pamięci RAM, ale jeszcze z taktowaniem 1600 Mhz, gdzie nowe laptopy mają już dwa razy większe taktowanie (ok 3000 Mhz). Przy obróbce zdjęć uważam, że 16GB to minimum, 8GB jest ryzykowne, a jeśli pracujecie na kilku programach, czy montujecie video to warto pomyśleć o 32GB. Jeśli macie taką możliwość to warto rozbudować pamięć do 16GB. Pamięć RAM do laptopa Kingston HyperX Impact 16GB DDR4 2666MHz CL15 to koszt ok 400 zł a 32GB można dostać już 620 zł.

Dysk twardy
Mój dysk twardy ma tylko 256GB, ale jest to dysk SSD na PCIe. Czasem może być to problematyczne, ale przy dobrze zorganizowanym workflow można sobie z tym poradzić za pomocą Smart Preview i dysku NAS. Korzystam również z zewnętrznego dysku SSD Samsung T5 500 GB który jest bardzo wydajny i pomaga mi przy większych zleceniach.
Pojemność dysku to sprawa indywidualna, wiadomo, że im więcej tym lepiej. W nowym komputerze stawiałbym na 1TB pojemności. Ważna jest też szybkość interfejsu jak i samego dysku, zaczynając od najwolniejszych są to dyski HDD (SATA) < SSD 2,5”/M.2 SATA < SSD M.2 PCIe. Po więcej informacji zapraszam do wpisu o laptopach do obróbki zdjęć z eventów.

Karta graficzna
Do obróbki zdjęć wystarczy nam zwykle dobry Intel Iris, albo nawet intel HD. W Lightroomie największą rolę odgrywa procesor, a dopiero od jakiegoś czasu na jego wydajność zaczyna mieć wpływ karta graficzna, ale zwykle odpowiada tylko za generowanie podglądów i eksport zdjęć. Przez większość pracy będzie odpoczywać. Dobre GPU może się przydać jeszcze przy pracy na kilku ekranach w wysokiej rozdzielczości, lub obróbce video.
Podsumowanie o sprzęcie.
Do płynnej pracy najlepiej zacząć od procesora z literką H na końcu. 16GB RAM i szybkich dysków SSD najlepiej PCIe. Jeśli macie już laptopa to możecie dołożyć/wymienić tylko RAM i dysk. W przypadku karty graficznej, możecie pokusić się o obudowę eGPU do desktopowej karty graficznej np. Razer Core V2, ale to wydatek 1500 zł za samą obudowę, do tego trzeba doliczyć kartę graficzną.
Tyle o sprzęcie narazie wystarczy, resztę wszystko inne zapłacicie 0 zł.
Aktualizacje
Przez niektórych zaniedbywana, a równie istotna jest aktualizacja systemu, sterowników karty graficznej i innych podzespołów, pakietu Adobe Creative Cloud i aplikacji Lightroom. Obecnie pracuję na wersji Lightroom Classic 10.1.1 która obecnie lepiej radzi sobie z obsługa GPU i ma ogólnie lepszą wydajność i poprzednie.
Lokalizacja plików
Ważne aby nasz Lightroom i pliki katalogu znajdowały się na dyskach SSD w komputerze, a jeśli mamy kilka dysków to warto umiesić aplikację, katalog i folder cache na osobnych dyskach (osobne partycje, nie robią różnicy w wydajności). Sam Lightroom nie pozwala nawet na umieszczenie katalogu na zewnętrznych dyskach.
Uruchom Lightroom w wersji 64-bit ( Lightroom 3 i 4)
Jeśli masz stara wersję Lightroom to upewnij się, ze działa ona w wersji 64 bitowej. Jeśli masz system 64-bitowy to powinno być to ustawione z automatu. Na windowsie sprawdzisz to klikając szukać na pasku aplikacji dopisku “x64”. W Mac OS musicie odnależć ikonę aplikacji Lightroom, klikać prawym przyciskiem i sprawdzić czy opcja “Open in 32-bit mode” jest odznaczona.
Uruchom interfejs Lightroom-a w trybie Low Res
Duży wzrost wydajności otrzymacie uruchamiając interfejs programu w trybie niskiej rozdzielczości, ale działa to tylko w Mac OS. Nie wpływa to na zdjęcia, a tylko na sam interfejs programu, co dla większości osób nie jest nawet odczuwalne. Aby to zrobić:
- Wchodzimy w Finder > Aplications > Adobe Lightroom Classic
- klikamy prawym przyciskiem na ikonę Adobe Lightroom Classic.app
- Wybieramy Get info
- W zakładce Generał zaznaczamy opcję “Open in Low Resolution”
- Uruchamiamy program ponownie (jeśli był włączony)

Gotowe! Brzydko ale będzie chodzić szybko. Możemy zacząć grzebać w ustawieniach samego programu.
Ustawienia katalogu
Chciałem zacząć od ustawień importu, ale żeby nie robić wam dwa razy więcej roboty, zacznijmy od ustawień katalogu. Wchodzimy:
- MacOS: /Lightroom Classic > Catalog Settings/
- Windows: /Edit > Catalog Settings/

General
Tutaj mamy podstawowe informacje o katalogu i opcję Backup czyli kopie zapasowe katalogu. Warto zaznaczyć, że uszkodzenie, czy utrata katalogu nie wpłynie na wasze zdjęcia. Nie utracicie też danych o edycji zdjęć, jeśli w zakładce Metadata zaznaczycie Automaticaly Write Changes info XMP*. Możecie utracić tylko dane o flagach i kolorowych etykietach na zdjęciach i folderach/katalogach w bibliotece. Jeśli oznaczacie zdjęcia gwiazdkami to te informacje zostanę w waszych plikach.

*zapisywanie automatyczne trochę obniża wydajność, ale wyręcza nas z ręcznego zapisywania przez zaznaczanie zdjęć i klikanie Ctr + S / CMD + S. Przy niektórych ustawieniach będziemy mieć taki dylemat i niektóre ustawienia to kwestia indywidualna w zależności od workflow i priorytetów
Preferuję kopię raz na miesiąc, aby nie tracić czasu na częste kopie zapasowe. Sama kopia nie zabiera dużo miejsca, bo jest to paczka zip pliku .lrcat który sam z siebie nie jest duży. U mnie roczny katalog zajmuje ok 600 MB i a kopia ok 300 MB po kompresji.
Ogólnie nie obawiam się o utratę katalogu, ponieważ zdjęcia zapisuję do formatu DNG gdzie zachowuję:
- Dane edycji (to co robimy w module Develope)
- Oznaczenia gwiazdkami
- Geotagi
Kopie zapasową katalogu można sobie odpuścić jeśli to nam wystarczy. Jeśli go uszkodzimy to możemy utworzyć nowy katalog i zaimportować ponownie wszystkie zdjęcia.
File Handing
Tutaj mamy informację o zwykłych poglądach plików Previews i Smart Previews.
- Preview Cache odpowiada za plik …Previews.lrdata
- Smart Previews odpowiada za plik …Smart Previews.lrdata
Są to pliki w folderze z katalogiem LR i zawierająca nasze miniaturki. Na Smart Previews nie mamy wpływu, ale możemy tutaj ustawić jakość standardowych Previews-ów. Zamiast renderować za każdym razem pliki RAW co by strasznie obciążało procesor, Lightroom tworzy odpowiednie podglądy w formacie JPEG aby przyśpieszyć pracę.

- Preview Cache: Jeśli pracujemy na jednym ekranie, możemy ustawić rozdzielczość na Auto aby LR ustawił ją za nas. Ja preferuję najwyższą możliwą do wyboru 2880 pixeli ponieważ taką rozdzielczość ma ekran mojego laptopa, a 32” monitor QHD 2560 pixeli. Robiąc selekcję na pełnym ekranie nie tracę jakości, a Lightroom chodzi nadal szybko. W tym miejscu możecie próbować niższych rozdzielczości jeśli macie ekrany FullHD albo pracujecie zawsze z otwartymi panelami, możecie ustawić 2048 pixeli. Jeśli ustawicie za małą rozdzielczość to przy powiększeniu Lightroom może generować dodatkowe poglądy w tle. Warto trochę poeksperymentować.
- Preview quality: Jakość podglądów zawsze ustawiam na high, jeśli chce zwiększyć wydajność kosztem jakości podglądów to zmniejszam tylko rozdzielczość zdjęć.
- Automatically discard 1:1 previews: Przez większość czasu wystarczy nam Standard Preview, ale powiększając zdjęcie do 100% lub bardziej potrzebne nam są podglądy 1:1 które tworzą plik JPEG gdzie każdy pixel z RAW-a odpowiada pixelowi podglądu w JPEG. Jeśli tworzymy takich podglądów dużo, czy to edytując zdjęcia, czy na etapie importu to bardzo szybko zapełniamy swój dysk twardy.
Tutaj musimy określić swoje preferencje do tego, jak długo będziemy potrzebować plików 1:1 i kiedy Lightroom ma je usuwać. Może to robić codziennie, raz na tydzień, raz na miesiąc albo nigdy. Jeśli mamy jeszcze dużo miejsca na dysku, to warto zostawić je jak najdłużej ponieważ powiększając zdjęcia nasz komputer nie będzie zajmował się tworzeniem podglądów na rzadanie. Omówimy jeszcze ten temat na etapie importu plików.
Metadata
Ta zakładka odnosi się do metadanych które powstają podczas edycji zdjęć, opisywania ich słowami kluczowymi, czy geotagowanie.

Editing
- Offer suggestions from recently entered values – nie zauważyłem by wpływało wyraźnie na wydajność Adobe Lightroom Classic. Jest to opcja które lubią dokładnie tagować słowami kluczowymi swoje zdjęcia. Zaznaczając ją podczas opisywania zdjęć dostajemy sugestie słów kluczowych na podstawie tego kiedy zostały zrobione i jakich słów używaliśmy wcześniej. Ja zostawiam zaznaczone.
- Include Develop Settings in metadata insider JPEG, TIFF, PNG, PSD files – Zapisywanie metadanych w tych plikach też nie ma większego wpływu na wydajność. Zostawiam zaznaczone, na wypadek awarii katalogu.
- Automaticaly write metadata into XMP – Dla wydajności można odznaczyć tą opcję, ale wtedy musimy pamiętać aby zapisywać zmiany ręcznie przez CMD + S albo wybierając Metadata > Save Metadata to File.
Jeśli dane nie są zapisywane to na gridzie będziemy widzieć taką ikonę w prawym górnym rogu miniatur, którą możemy klikać lub użyć skrótu CMD + S na wybranych zdjęciach.
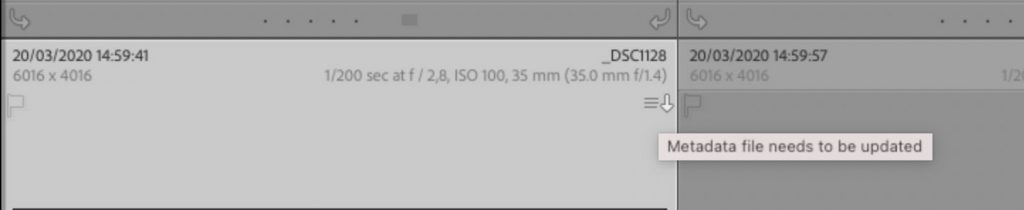
Adres Lookup
Jeśli geotagujęcie zdjęcia to są to dwie przydatne opcje.
- Look up city… – Jeśli oznaczymy zdjęcia w zakładce Map, lub nasz aparat zapisuje dane z GPS to Lightroom zaciągnie z Map Google najbliższy adres dodając do koordynator również takie dane jak państwo, województwo i miasto.
- Export adress suggestions… – Wybierająć tą opcję, jeśli sami nie wpiszemy adresu, to Lightroom przy eksporcie plików wypełni je tymi sugerowanymi.

Dla wydajności możemy odznaczyć te opcje. Dla lepszego opisania zdjęć, ja zostawiam te opcje włączone.
Face Detection i EXIF
Obie funkcje zostawiam odznaczone, bo nie korzystam z wykrywania twarzy, a przy okazji obciążało by bardzo program szukając ich na każdym zdjęciu.
W zakładce exif możemy wymusić zapisywanie daty i czasu do plików RAW jeśli zmienimy je w Lightromie. Staram się pilnować tych informacji już na poziomie aparatu przed każdym zleceniem, aby czas zdjęć nie rozjeżdżał się miedzy dwoma korpusami, więc nie zaznaczam tej opcji, chociaż nie powinna mieć większego wpływu na wydajność.
To tyle jeśli chodzi o katalog.
Ustawienia programu Lightroom przyspieszające pracę
Skończyliśmy ustawiać nasz katalog, więc teraz przejdźmy do ustawień samej aplikacji. Robimy to wybierając:
- Windows: /Edit > Preferences/
- MacOS: /Lightroom Classic > Preferences/
Przejdźmy teraz po kolei przez wszystkie zakładki.
General
Tutaj ustawienia zależą jak zwykle od naszego workflow.

- Default Catalog – Tutaj możemy wybrać jaki katalog przy starcie ma użyć Lightroom. Ja ustawiam ostatnio używany, ponieważ każdy kolejny tworze raz na rok. Dzięki temu nie muszę wybierać go za każdym razem przy starcie.
- Show import dialog when a memory card is detected – Zostawiam zaznaczone, bo 98% sytuacji kiedy wkładam kartę pamięci do laptopa, to chce zgrać zdjęcia z Lightrooma, a ten od razu otwiera mi okno importu.
- Treat JPEG files next to raw files on separated photos – Tej opcji nie zaznaczam, bo robiąc w aparacie zdjęcia RAW + JPEG po imporcie widziałbym oba pliki, a tak jeśli je importuje, to przy pracy widzę tylko plik RAW. Moim zdaniem najlepiej importować same RAWy.
- Select the “Current/Previous Import” selection during import – Zostawiam zaznaczone, bo po imporcie zdjęć od razu znajdę się w miejscu do którego zaimportowałem zdjęcia.
- Replace embedded previews with standard previews during idle time – Zostawiam tą opcję włączoną na wszelki wypadek. Wytłumaczę o co chodzi.
Jeśli importujemy pliki RAW to większość aparatów osadza w nich mały podgląd w formacie JPEG który możemy wykorzystać w podglądzie zdjęć. Są to takie miniaturki. Najnowszy lightroom daje nam już cztery opcje podglądów przy imporcie zdjęć:
- Minimal
- Embedded & Sidecard
- Standard
- 1:1
Dla fotoreporterów którym zależy na czasie dwie pierwsze opcje pozwalają szybko wybrać zdjęcia po miniaturkach. Opcja Embadded & Sidecard wykorzystuje małe podglądy z plików RAW, a jeśli robimy zdjęcia RAW + JPEG to to JPEG będzie naszym Sidecardem który służy jako podgląd. Więc LR nie musi się dodatkowo pocić, ale jak robicie zdjęcia z podglądem czarnobiałym, to będzie trochę zamieszania bo miniaturki będą czarnobiałe, mimo, że plik RAW ma informacje o kolorach.
Jednak przy otwierani zdjęć w trybie lupy gdzie widać je w dużym rozmiarze, a tym bardziej powiększając Lightroom musi utworzyć Standardowe lub 1:1 podglądy. Wybierając opcję Replace embedded previews with standard previews during idle time oszczędzimy czas na imporcie, a podczas spoczynku (idle) program będzie tworzył standardowe podglądy.
Zdjęci korzystające z osadzonych podglądów mają też na miniaturkach mała ikonkę dwóch strzałek w lewym górnym rogu.

Jeśli tworzycie Standard lub 1:1 Previews przy imporcie, nic to nie zmieni w waszej pracy i tego polecam się trzymać, a dłuższy czas na import przeznaczyć na zrobienie kawki.
Performance
Zakładki Presets, External Editing, File Handing, Interface pominę bo nie mają wpływu na wydajność.

Camera RAW
- Use Graphic Processor – Ja zostawiam na OFF, bo mam starego MacBooka Pro z 2015 z Intel Iris Pro i dotychczas korzystanie z karty graficznej powodowało dziwne artefakty, które znikały dopiero po ponownym uruchomieniu aplikacji. Jeśli macie podobnie, lub nie chcecie zużywać baterii swojego laptopa to możecie nie używać tej opcji.
Przy nowych komputerach, a tym bardziej z dedykowaną karta graficzną możecie zostawić opcję Auto, ponieważ przyśpieszy to pracę programu, tworzenia miniatur i eksportu.
Camera RAW Cache Settings
Upewniamy się tylko, że Cache jest na dysku SSD komputera i ewentualnie go czyścimy.
- Maximum Size – Ustawiamy na 30-50 GB.
Develop
- Enable hover preview of presets in Loupe – Jest to podgląd presetów w module Develop, w panelu Navigator. Jeśli nie znasz swoich presetów to ta opcja może Ci się przydać, ale jeśli nie chcesz dodatkowo renderować ich w okienku Navigator, to lepiej odznaczyć tą opcję w celu zwiększenia wydajności.
- Use Smart Previews instead of Originals for image editing – Jest to super opcja, ponieważ Lightroom używa lekkich podglądów Smart Previews w czasie edycji zdjęć, przez co zyskujemy duży skok wydajności. Może to wpłynąć na jakość zdjęć które widzimy, ale przy exporcie program wykorzystuje właściwe pliki RAW. więc finalnie nie wpływa to jakość zdjęć.
- Generate Previews in parallel – jeśli korzystamy z 4 lub więcej rdzeniowego procesora, to ta opcja pozwala na tworzenie w tym samym czasie kilku previews jednocześnie. Zaznaczając tę opcję przyśpieszymy import zdjęć.
Lightroom Sync
Jeśli synchronizujemy zdjęcia i kolekcje z chmurą to tutaj w zakładce Options zaznaczamy Prevent system sleep during sync dzięki temu nasz komputer uśpi się dopiero po synchronizacji z chmurą. Lepiej robić to tak po skończonej pracy, niż synchronizować się w czasie pracy co też spowalnia pracę Lightrooma.

Chowanie zbędnych modułów
Po ustawieniu programu, warto poprawić naszą przestrzeń roboczą, co też przyśpieszy naszą pracę.
W programie Adobe Lightroom Classic używamy głównie dwóch paneli / widoków do pracy. Każdy z nich daje inne narzędzia dla pracy że zdjęciami.
- Library – W tym miejscu, zaraz po imporcie robimy przegląd i selekcję naszych zdjęć. W tym widoku widzimy również nasze foldery i kolekcje. Przyda nam się napewno.
- Develop – Ten moduł służy do edycji zdjęć. Tutaj możemy wybrać gotowe Presety, lub wprowadzić dostosować wszystkie parametry ekspozycji, koloru, krzywych, ekspozycji, wyostrzania, odszumiania, kalibracji i narzędzi lokalnych. To jest najbardziej wykorzystywany moduł i jego również zostawimy.
Reszta paneli to Map, Book, Slideshow, Print i Web. Ja zostawiam tylko moduł Map do geotagowanie zdjęć, a resztę ukrywam, bo jest mi zbędna przy pracy w Lightroomie.
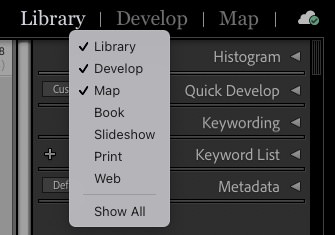
Aby usunąć panele wystarczy kliknąć prawym przyciskiem myszy na górny panel na którym się znajdują i odznaczyć z listy która się pojawi.
Dostosuj toolbar
Toolbar tłumacząc na polski to pasek narzędzi. Znajduje się on pod głównym widokiem zdjęcia lub gridem zdjęć. Aby go ukryć lub pokazać wystarczy wcisnąć klawisz “T” na klawiaturze.

W zależności od tego w jakim module jesteśmy, czy jest to Develop, czy Library jego funkcje mogą się różnić.
Toolbar w module Library
Te narzędzia możemy używać z widoku biblioteki, nie będę ich tu teraz omawiać, ale warto je przeklikać. Ważne jest też to, że zmieniając też View modes, to w każdym z nich również możemy mieć inne narzędzia:
- View modes
- Sorting
- Flagging
- Color Label
- Rotate
- Navigate
- Slodeshow
- Zoom
- Draw face region
- Grid overlay
Warto się z nimi zapoznać i wybrać tylko te których używamy, lub chcemy używać. Resztę możemy wyłączyć klikając w trójkąt po prawej stronie i odznaczając je z listy. Ja zostawiam w tym miejscu tylko kolejność zdjęć aby wybrać Custom Order i układać je po swojemu. Resztę rzeczy załatwiam skrótami klawiszowymi, a tostlbar zostawiam ukryty wciskając klawisz T przez co zyskuję więcej przestrzeni.

Dostosuj Panele
Każdy moduł posiada dwa boczne panele które można dostosować w ten sam sposób. Klikając w dowolny panel prawym przyciskiem myszy tak jak poprzednio rozwinie nam się lista, z której możemy wyłączyć te których nie używamy.
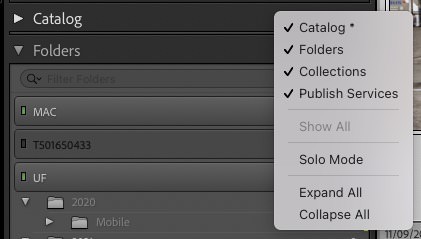
Schowaj Histogram
W prawej kolumnie robimy podobnie, jednak klikamy w kolejny panel pod Histogramem. W tym miejscu warto go zminimalizować, co wpłynie na wydajność Lightroom-a, o czym napisze więcej w dalszej części. Podobnie można zrobić z oknem Navigator z lewej strony.
Panel Navigator renderuje mały podgląd każdego zdjęcia pomagający nam określić który fragment zdjęcia powiększamy. W większości przypadków jest nam to zbędne, a najważniejsze opcje powiększenia takie jak Fill/Fit i stopnie powiększenia (które też można ustalić) zostają widoczne.
Histogram w Lightroomie nie jest nam zbytnio potrzebny. To tylko cyfrowa interpretacja tego co zapisała matryca, ważniejsze jest to co widzi ludzkie oko na zdjęciu. Jeśli macie dobrze przygotowane stanowisko pracy i skalibrowany monitor to spokojnie możecie go schować. W ten sposób procesor nie musi przeliczać go po każdej zmianie.
Importowanie zdjęć
Import zdjęć również ma wpływ może dać Przyśpieszenie Adobe Lightroom Classic. Ponieważ od tego jakie przyjmiemy rozmiary podglądów, będzie zależało ile pracy wykonywać będzie Lightroom podczas obróbki.
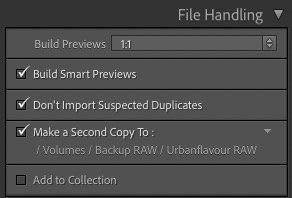
File Handing
Importując zdjęcia, po prawej stronie w zakładce File Handing mamy najwązndiesża opcję Build Previews gdzie mamy do wyoboru:
- Minimal
- Embaded & Sidebar
- Standard
- 1:1
Tutaj musimy zastanowić się czy zależy nam czasie importu, czy wydajności, oraz w jaki sposób będziemy pracować przy zdjęciach. Optymalnym rozwiązaniem jest tworzenie Standard Previews których właściwości ustawiliśmy wcześniej w opcjach katalogu. Jeśli nie powiększamy zdjeć na 100% a pracujemy na całym zdjęciu, to jest idealny wybór. Podobnie przy niższych opcjach minimal i Embaded & Sidebar, z tą różnica, że Lightroom będzie tworzył jeszcze Standard Preview, a potem 1:1.
Minus jest taki, ze powiększając zdjęcia program zacznie tworzyć podgląd 1:1. Aby tego uniknąć możemy zaznaczyć opcję 1:1 ale to wydłuży import zdjęć i znacznie powiększy plik z podglądami (Previews.lrdata) warto wtedy zaznaczyć w opcjach katalogu czas przetrzymywania tych podglądów.
Minimal i Embaded & Sidebar używam tylko aby stworzyć podgląd dla dużej ilości zdjęć nad którymi już wcześniej pracowałem i namierzyć te których potrzebuje, albo chcę szybko zaimportować pliki z karty pamięci. Wtedy nie potrzebuję dużego podglądu. Duże Previews możemy stworzyć potem w każdej chwili.
Build Smart Previews
Od jakiegoś czasu korzystam domyślnie z tej opcji, bo:
- Smart Previews przyśpiesza obróbkę zdjeć jeśli wykorzystujemy podglądy Smart i mamy zaznaczoną opdnowiednią opcję w ustawieniach.
- Jeśli przerzucimy zdjęcia na zewnętrzny dysk lub serwer i zabierzemy laptop ze sobą, to nadal możemy obrobić zdjęcia. Oryginalne pliki będziemy potrzebować dopiero przy eksporcie zdjęć.
Don’t import Suspected Duplicates
Oczywiście zaznaczamy, aby nie dodawać już wcześniej zaimportowanych zdjęć. Może się tak zdarzyć, że robiąc zdjęcia na imprezie A zgraliśmy zdjęcia i nie formatowaliśmy karty przed imprezą B. Wtedy importując z tej samej karty zdjęcia B pominiemy te wcześniej dodane.
Make a Second Copy To
Jest to drugie miejsce do zapisywania zdjęć. Z wydajnością nie ma nic wspólnego, a do tego wydłuża import, ale warto mieć dodatkową kopię.
Ja zdjęcia nad którymi będę pracował zapisuje na dysku laptopa a drugą kopię robię zawsze na serwer NAS. Jeśli coś skasuje niechcący przy edycji lub zniszczę laptopa, to tam będą czekać bezpiecznie.